前回は、イーサリアム公式ウォレットであるMistをインストールしてみました。まだMistをインストールしていないという人は、インストールからはじめましょう。
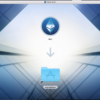
今回は、Mistをテスト環境(Rinkeby)で動かしてみたいと思います。テストネットワークを使い、他アカウントにEtherを送信してみたいと思います。
MistからEtherを送信しよう
今回想定している内容は、
- Rinkebyにアカウント接続
- Rinkebyに接続している状態でEther送信
上記2点に取り組んでみたいと思います。
Mistを起動しよう
早速Mistを起動してみましょう。

Mistの起動を確認
Mistが立ち上がったでしょうか。では次に、Rinkebyに接続してみましょう。
Rinkebyに接続しよう
Rinkebyに接続します。接続方法なんですが、Mist上部にあるツールバーにRinkebyのURLを入力します。

上部ツールバーにURLを入力
URL「https://rinkeby.etherscan.io/」をツールバーに入力してみましょう。

ツールバーにURLを入力しよう
上記画像のような感じで、URLを入力したらEnterボタンをクリックしましょう。ネットに接続していれば、MistのアプリケーションからRinebyのWEBサイトに飛んでいるはずです。

WEBサイトに接続されていることを確認
Rinkebyにアカウントを同期接続しよう
Rinkebyに接続できていれば、次にアカウントを同期させましょう。画面右上にある「CONNECT」ボタンをクリックして下さい。

アカウントを選択し「AUTHORIZE」をクリック
アカウントを選択し、「AUTHORIZE」をクリックします。これでアカウント同期が完了です。

右上のアイコンマークが、ウォレット上のアイコンと同じものに変わっていれば同期が完了しています。簡単でしたが、これでテストネットワーク(Rinkeby)に接続されています。
この時点で、テストネットワーク(Rinkeby)に接続している人数は左下に表示されます。私が接続した時点では、7人がアクティブに接続していると表示されているのが確認できると思います。
Etherを送信しよう
前回は、同じMistアプリケーション内に複数アカウントを作成しその中でEtherを送受信してみました。
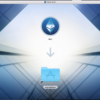
今回は、他アカウントに向けてEtherを送信してみます。

送信タブをクリック
別PCでアカウント作成した「0x5Cb1027E1bb0F9946B03eC47DD64A5cc1d800001」というアドレス宛にEtherを送信してみたいと思います。

TOに「0x5Cb1027E1bb0F9946B03eC47DD64A5cc1d800001」を入力
もし他アカウントがないのであれば、「0x5Cb1027E1bb0F9946B03eC47DD64A5cc1d800001」宛にEtherを送信しても大丈夫です。あくまでテストネットワーク上のやり取りなので、お金が実際に発生することはありません。

送るボタンをクリック
前回同様に、「送る」ボタンをクリックします。手数料はデフォルト値にしてますが、試しに変えてみても問題ありません。

パスワードを入力
また前回同様、設定したパスワードを入力しましょう。パスワードを入力してから、「SEND TRANSACTION」ボタンをクリックします。

トランザクションを確認
トランザクションを確認してみましょう。前回は、「アカウント間の移行」というステータスでした。ただ今回は、「送信済」となっていると思います。
おわりに
今回は、テストネットワーク(Rinkeby)を使いEhterを他アカウントに送信してみました。Mistにおける送受信の仕組みを理解できたのではないでしょうか。次回は、スマートコントラクトについて、簡単なコードを書きながら動作を確認してみたいと思います。


